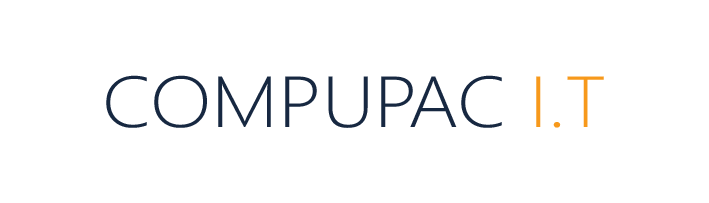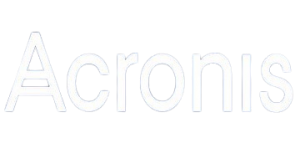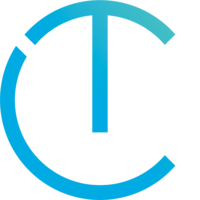Work smarter in Microsoft Teams with these 10 tips
Microsoft Teams has now surpassed 250 million monthly users, and has further cemented itself as a mainstay application for business collaboration. Although many employees use the application on a daily basis, there are a plethora of productivity and collaboration features included in Teams that many users may not know about. In this article we will discuss 10 tips to help you work smarter in Microsoft Teams.
Bookmark important content
In particularly busy channels, groups and individual chats, it can be difficult to navigate through hundreds of messages to find specific important conversations. In order to save discussions and keep track of important conversations, Teams has a bookmark feature. To bookmark a message, on any conversational post click the ellipsis then select ‘Save This Message’ to create a bookmark. This will pin the message in the chat, or to view all bookmarks, click your profile image and select ‘Saved’.
Gather feedback with group polls
For times when you need to obtain feedback or opinions quickly and easily from a group, Teams has the option to create a poll. Within a group conversation click the ellipsis under the message box and select ‘Poll’. From here you are able to type a question and create predefined answers with a due date for completing the poll.
Record meetings for review
For important meetings, or meetings where not all employees can attend it can be beneficial to keep a recording for later review. To record a meeting, once it has started, on the meeting controls click the ellipsis and select ‘Start Recording’. The meeting will be recorded and when it has finished the recording will be saved in the chat.
Integrate with Microsoft Planner for task management
Microsoft Planner is a Kanban solution that simplifies task management and to-do lists. It can be integrated with a channel to easily track tasks for a team. To add planner to Teams, select the channel and choose ‘More Options’ then select ‘Tasks by Planner’. Now all users within the channel can view and add to the planner.
Get a swift reply with urgent chat notifications
With so many messages being sent daily in Teams, it can often take some time to receive a response. This can be frustrating when the message requires an immediate action or response. If you have an urgent message, after it is typed out, click on the exclamation point below the message box and select ‘Urgent’. After the message is sent it will send a notification to the receiver every 2 minutes for the next 20 minutes.
Add tabs to your channels and chats
If there is a particular application or website that is commonly used within a group or in an individual chat, it can be added as a tab for quick access. In order to add a tab, click on the chat, team or channel and select the ‘+’ icon at the top of the chat to search for and add an application or website tab.
Reorganise your Teams and Channels
If you are a part of many teams and those teams all have multiple channels, one way to increase productivity is to reorganise the order of the teams, so the most frequently used are at the top. To change this order, simply click and hold the team or channel on the left-hand panel and drag it to the desired location.
Stay connected with the mobile app
The Microsoft Teams mobile application has most of the functionality of the desktop app, with the added benefit of being able to take Teams with you, anywhere you go. This is particularly useful as it can be used to answer calls and send messages when you are not at your computer. To download the mobile app, just search ‘Microsoft Teams’ on the Google Play Store or the iOS App Store.
Sync files and folders to your PC
If you find yourself frequently opening certain files or folders from a chat or channel, you can save time by syncing the file to your local computer. To sync files and folders select sync from the top menu within the Files tab. The file or folder will now show as a quick access folder on your desktop.
Protect time with focus time
Whilst remote or hybrid working it can be easy to overload your calendar with various meetings and calls that reduce productivity and leave limited time to focus on other work. Within the Insights app in Teams, you can reserve time blocks in your calendar for ‘Focus Time’. To do this, select Apps on the left navigation panel and search ‘Insights’ and select the ‘Protect Time’ tab to set the times you want as focus times. During these times all chats will be muted.
With these tips you should be able to be more productive and work smarter in Teams. If you want to find out more about Teams or other Microsoft applications, get in touch today!